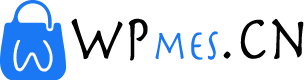昨日谷歌浏览器面向全平台发布新版本并附带多个新功能,然而在高分屏设备上处理缩放时再次出现旧问题。
说是旧问题是因为在两年前的谷歌浏览器v54 版出现过,调用系统缩放导致窗口变大以及字体变得发虚模糊。
根本原因还是Windows 10系统在高分屏上的处理问题,正常情况检测到高分屏会自动对屏幕比例进行缩放。
例如在绝大多数新款笔记本电脑上Windows 10都会进行125%缩放,这些笔记本屏幕分辨率至少在2K级别。
谷歌浏览器调用系统的缩放比例导致整个窗口明显变大,最终也让各个网页上的字体出现发虚和模糊的问题。
如何查找谷歌浏览器的快捷方式目标:
临时解决这个问题需要在谷歌浏览器的快捷方式上下手,主要分为桌面快捷方式和固定在任务栏的快捷方式。
其中桌面快捷方式直接右键点击然后选择属性即可看到,在任务栏上固定的快捷方式需要经过两次右键属性。
具体操作如下:右键点击任务栏的谷歌浏览器图标、然后再右键点击弹出的图标、最后再点击属性即可搞定。
为什么要这么操作主要是考虑不同用户的日常使用习惯,具体的操作原因后面我们修改强制缩放比例时再提。
禁用谷歌浏览器强制缩放:
无论是直接右键桌面快捷方式还是如上图那样打开固定在任务栏上的谷歌浏览器图标最终都可看到下图这样。
首先我们要将谷歌浏览器快捷方式属性中的目标进行修改,即在原来的双引号后添加个空格再添加如下代码:
/high-dpi-support=1 /force-device-scale-factor=1
举个栗子:例如蓝点网使用的是64位版Windows 10系统,谷歌浏览器默认安装路径加上代码后完整的如下:
"C:\Program Files (x86)\Google\Chrome\Application\chrome.exe" /high-dpi-support=1 /force-device-scale-factor=1
将代码添加完成后点击应用而不是确定,因为我们还要接着修改特定应用程序即谷歌浏览器的高DPI 设置项。
点击属性的兼容性菜单然后再点击底部的更改高DPI 设置,在右图中勾选修复DPI 缩放问题和替代缩放行为。
勾选后点击确定保存即可,如果是旧版Windows 10例如Version 1709等则勾选高DPI设置时禁用显示缩放。
新版Windows 10系统即四月更新版附带缩放自动修复功能,所以和旧版在设置项上显示的菜单会有些差异。
两种快捷方式是否都需要设置:看习惯
之所以文章开头详细介绍桌面快捷方式和任务栏快捷方式,是因为这俩代表不同启动方式所以需要分别设置。
如果你将谷歌浏览器固定在任务栏上那么设置桌面快捷方式是无效的,所以使用哪种方式就修改哪种也可以。
手动调整Windows 10缩放比例:
默认情况下在高分屏笔记本上 Windows 10 缩放比例至少为125%,也就是将整个界面放大防止你看不清楚。
你也可以尝试在 Windows 10 设置—系统—显示—缩放与布局—高级缩放设置—自定义缩放进行修改比例。
有蓝点网网友在将缩放比例从125%降到 124~115% 时显示逐渐清晰,具体需要大家自行测试看看效果如何。
缩放比例调整为100%是否可以:
可以,但Windows 10 自动将缩放比例设置为125%就是为了让你在高分屏上看文字或者应用程序更清楚的。
如果直接设置为100% 也就是关闭缩放那么所有程序都会恢复原比例,这样子稍微离屏幕远点就会看不清的。
离屏幕太近对视力也不好,所以蓝点网在这里也不推荐大家直接关闭缩放以免影响到正常使用的显示效果等。
最后:本方法也支持Windows 7/8.1
在高分屏上使用Windows 7或者Windows 8.1也会自动缩放,所以本文的设置方法也是适用于上述系统的。